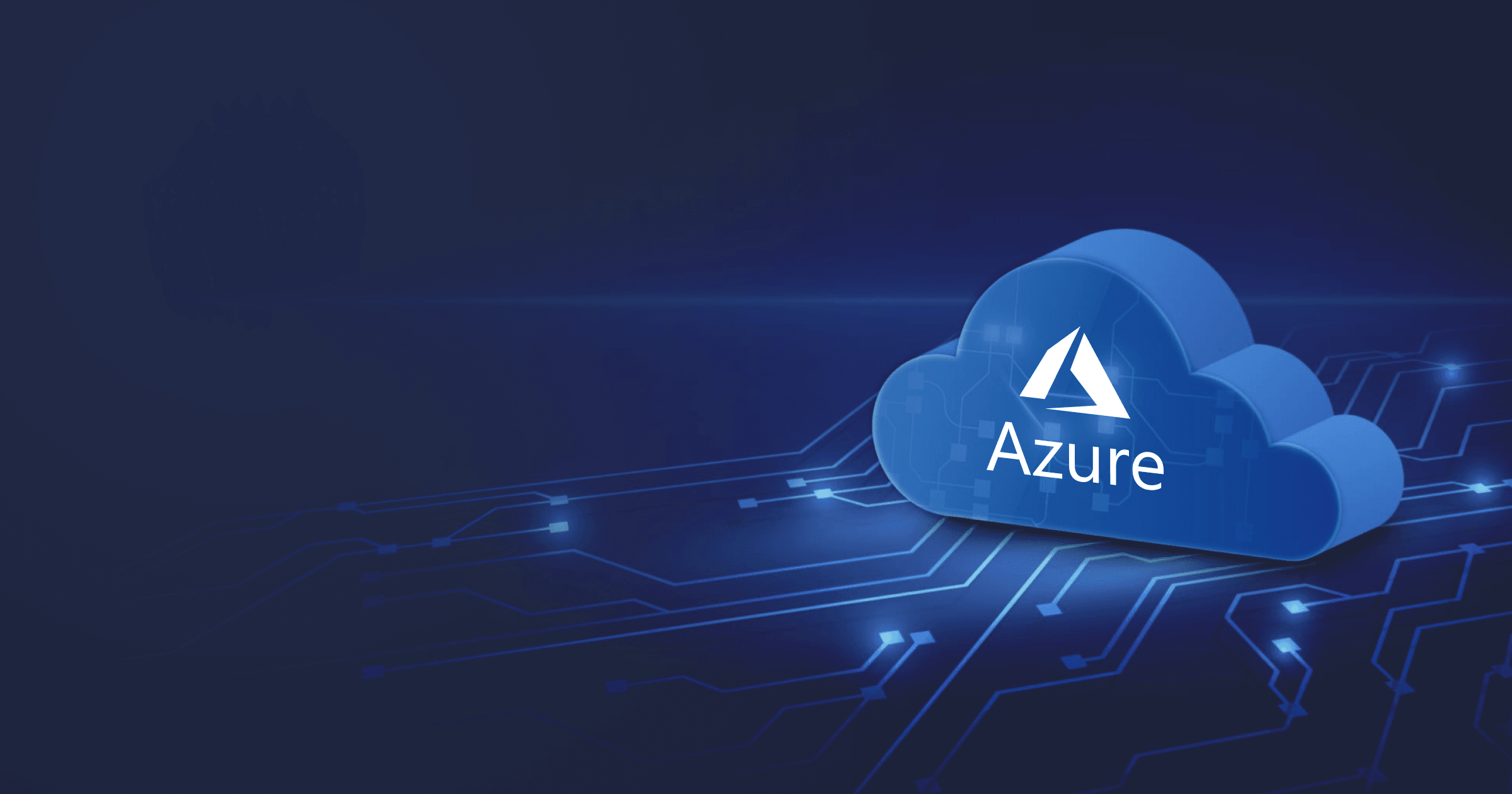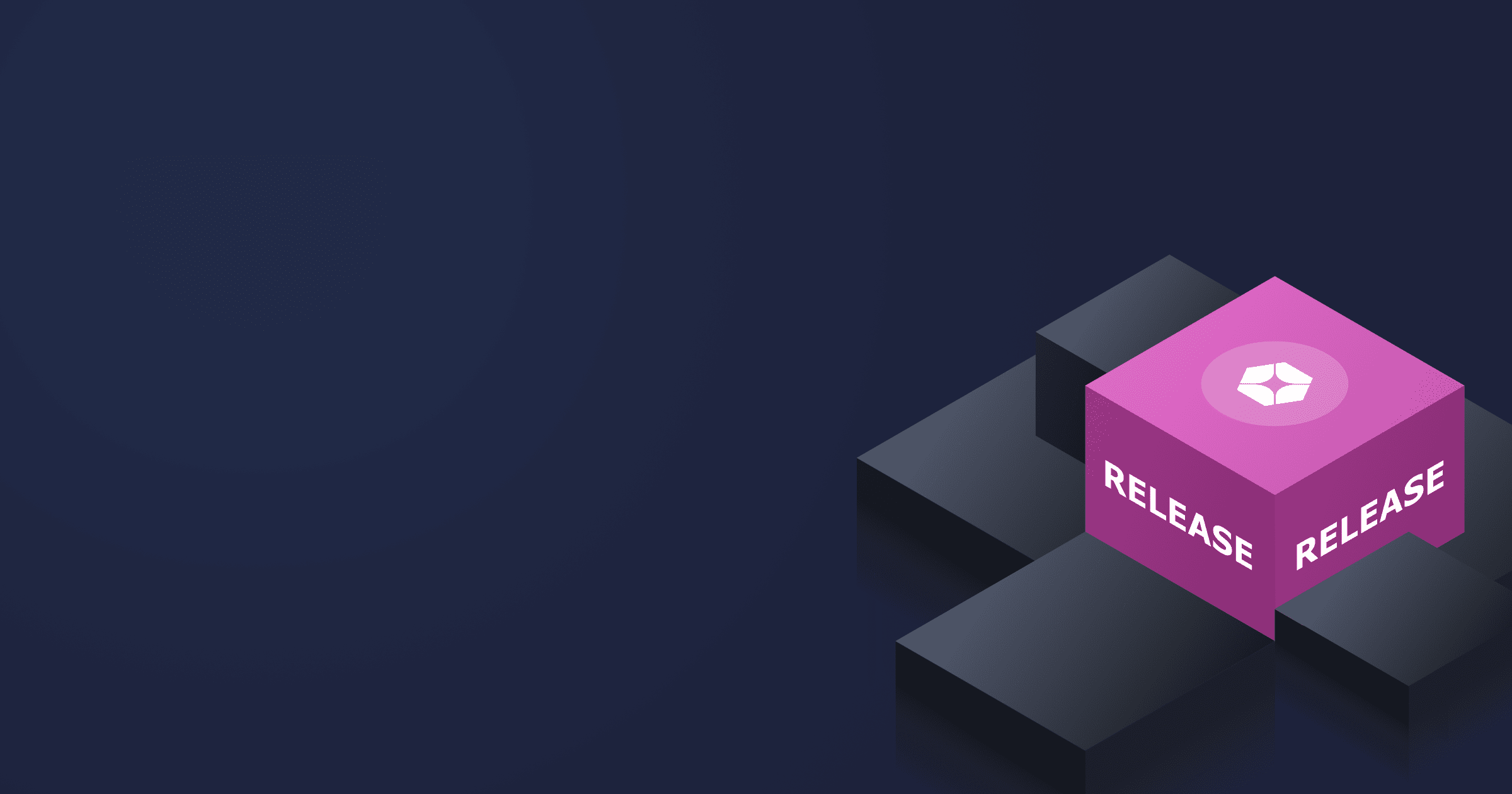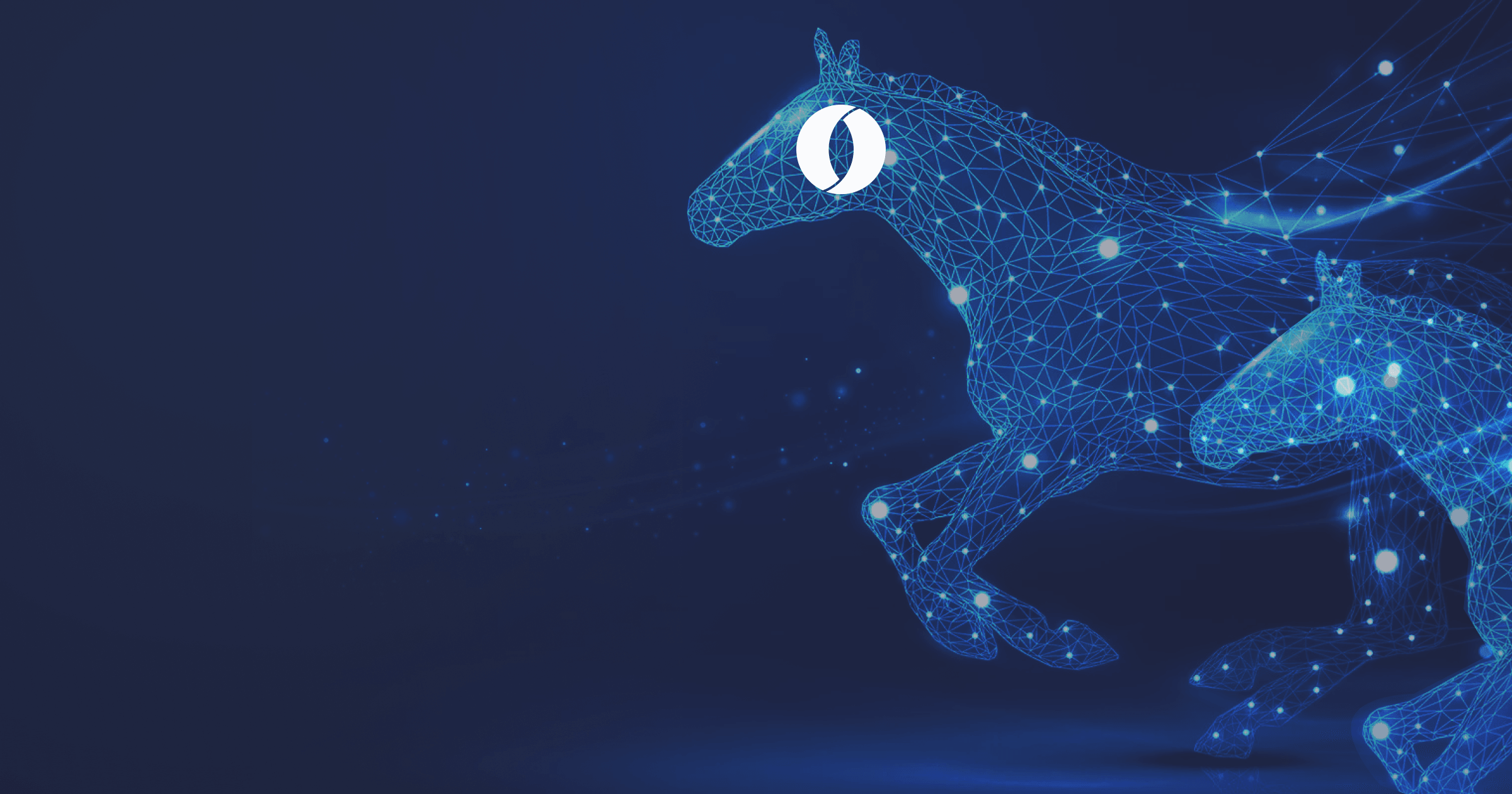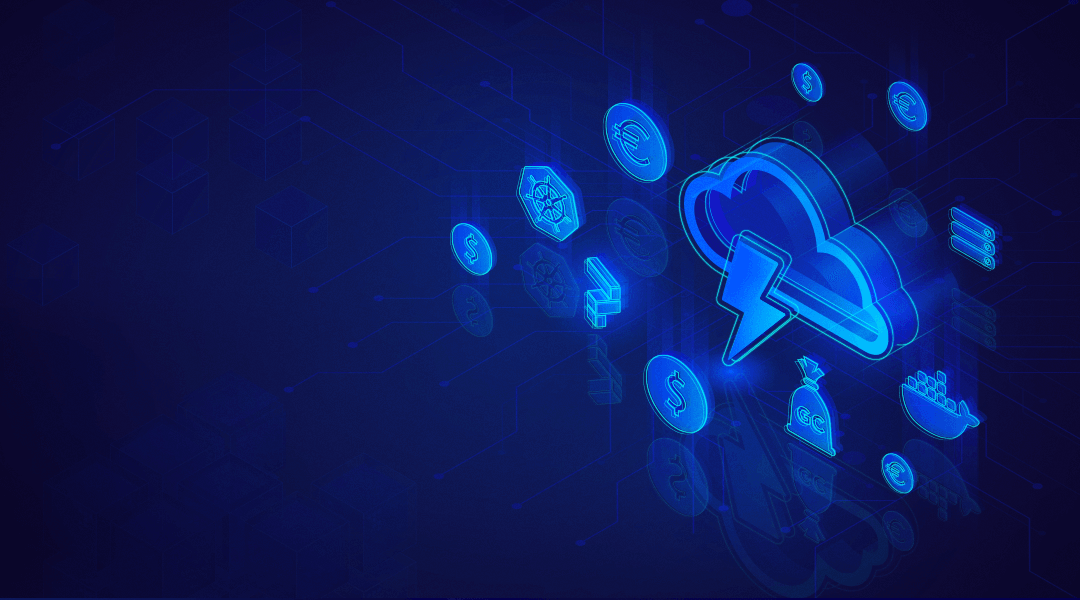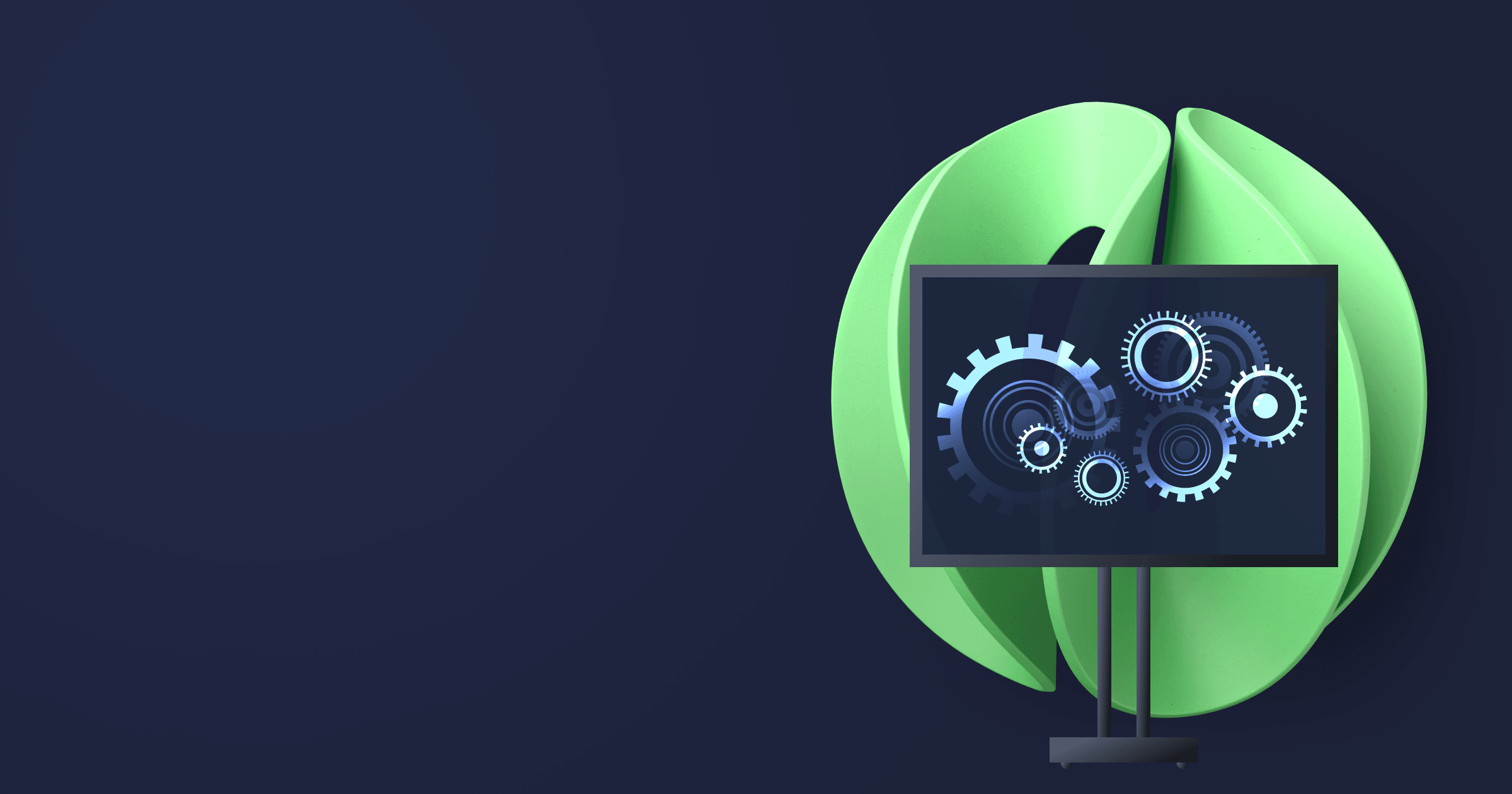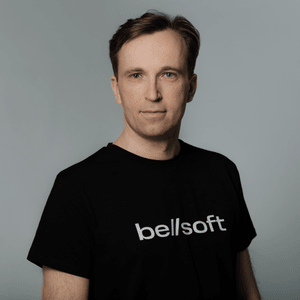Base OS image plays an essential role in optimizing the size of cloud instances, which, in turn, directly impacts the cloud costs.
Microsoft Azure now offers instances with Alpaquita Linux, an Alpine-based Linux distro with numerous optimizations for enterprise development. You can use Alpaquita Stream for free and pay for Azure VMs only, or you can subscribe to commercial support with LTS releases and 24/7 service.
This article provides a detailed guide on launching Alpaquita Linux in Azure. If you are an experienced Azure user, search for "Alpaquita" in the Marketplace. You know what to do.
Find the Alpaquita image in the Marketplace
First of all, go to the Azure portal and click on the “Create a resource” button.
Search the Azure Marketplace for Alpaquita and select it in the drop down menu with the search results. You can choose the desired image type in the "Create" menu at the bottom of the card or click on the card to view the description and select the desired image type on that page.
We offer two types of images based on the C library type (musl or glibc):
- musl perf optimized by BellSoft, with equal or superior performance to that of glibc;
- Enhanced glibc.
Create form
You are now looking at the Azure VM form. You need to fill in some data, although defaults are fine for the most part. Below we will point out a few key bits that you must provide or might want to change.
Basics Tab
You must fill in the "Virtual machine name" field. If you are not very familiar with the way Azure works, it might be a bit confusing that this field is not the first field of the form. But ignore the resource group field for now.
After that, select the "Size" of your VM, that determines the number of CPUs and the amount of RAM.
Resource group
An Azure VM comprises several resources: disks, public IP addresses, network firewall rules, etc. Microsoft Azure groups resources into resource groups for easier overview and management. For a new VM, Azure form automatically suggests creating a new resource group named after the created VM. If you wish, you can change the suggested name of the new group, or use an existing group instead.
A new resource group will be created.
The user and SSH key
A user will be created automatically. The default name is azureuser, which is probably just fine, but you can change the name if needed.
The user doesn't have a conventional password. To access the VM as this user, you need to identify yourself with an SSH key. Let Azure generate one or use your existing key.
Now, click “Next” to proceed to the Disks tab.
Disks Tab
In this tab, select the storage type to use for the primary OS disk.
Moreover, if you have data disks that you want to attach, you can do that in this part of the form. You can also create new unformatted data disks to attach to the new VM here.
Networking Tab
You might want to check the Networking tab next. For a simple demo, the defaults are just fine, but you can select “Advanced” settings for the NIC security group and edit the firewall rules or use existing ones. You probably also want to select the "Delete NIC when VM is deleted" checkbox for this demo.
Monitoring Tab
You most likely don't want to change anything in the Monitoring tab, but note that the "boot diagnostics" is enabled here. It will come in handy later on.
Advanced Tab
Alpaquita supports Microsoft Azure Linux Agent and so you can specify custom data for the newly created VM. The custom data is applied once when a VM is provisioned. For example, you can provide a shell script to run once:
Review and Create
You are ready to create the VM. Go to the Review+Create tab and click “Create.”
It will take some time for your new VM to be deployed.
When the deployment process is complete, click “Go to the resource.”
Your new VM
You will be taken to your new VM. Note its public IP address.
Browse the console log (optional)
Now you can go to the Boot diagnostics tab in the left side bar (you might need to scroll it down a little bit).
Switch to the Serial log tab, where you can see the output from the boot process. You can scroll down and find the host SSH key fingerprint in the output.
SSH into your new VM
In your terminal, start your SSH client to log into your new VM. If you changed the username, adjust the -l option argument accordingly.
The command in this example also tells ssh to accept and ignore the host key, sets up agent forwarding, and creates port-forwarding back to the ssh server on your host so that you can copy files from the cloud VM back to your host even if it's behind a corporate firewall.
You can use sudo without a password (your cloud user doesn't have one anyway).
You can also see that the custom data shell script was indeed executed.
Congratulations, your Alpaquita instance is ready to be used!
Conclusion
As you can see, Alpaquita instances on Microsoft Azure are just one click away. If you want to know more about ways Alpaquita will help you increase the performance of your containers and optimize cloud costs, read our comparative performance study of popular Linux distros and the overview of Alpaquita features. Or download a white paper with detailed technical characteristics of our lightweight Linux.