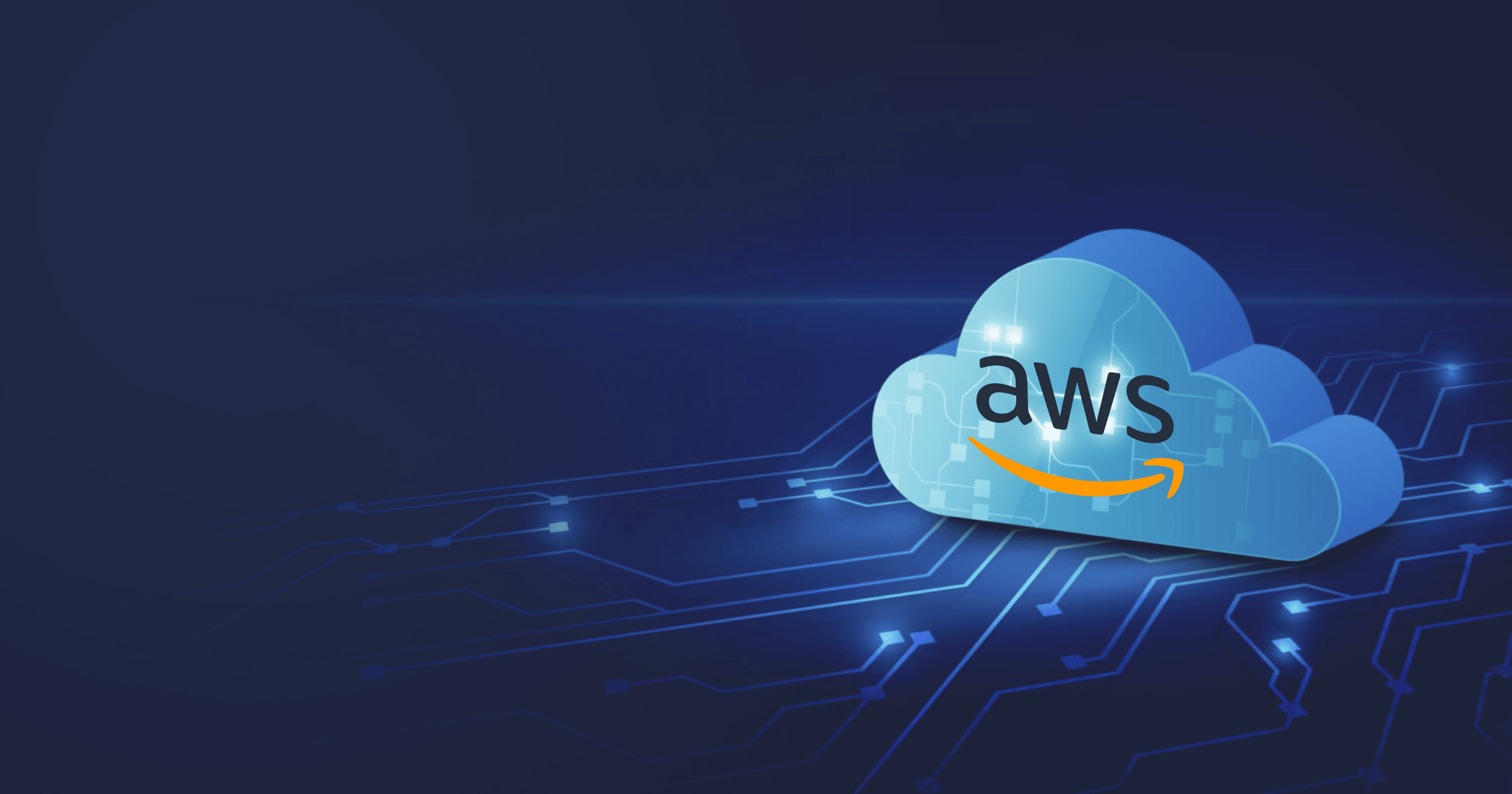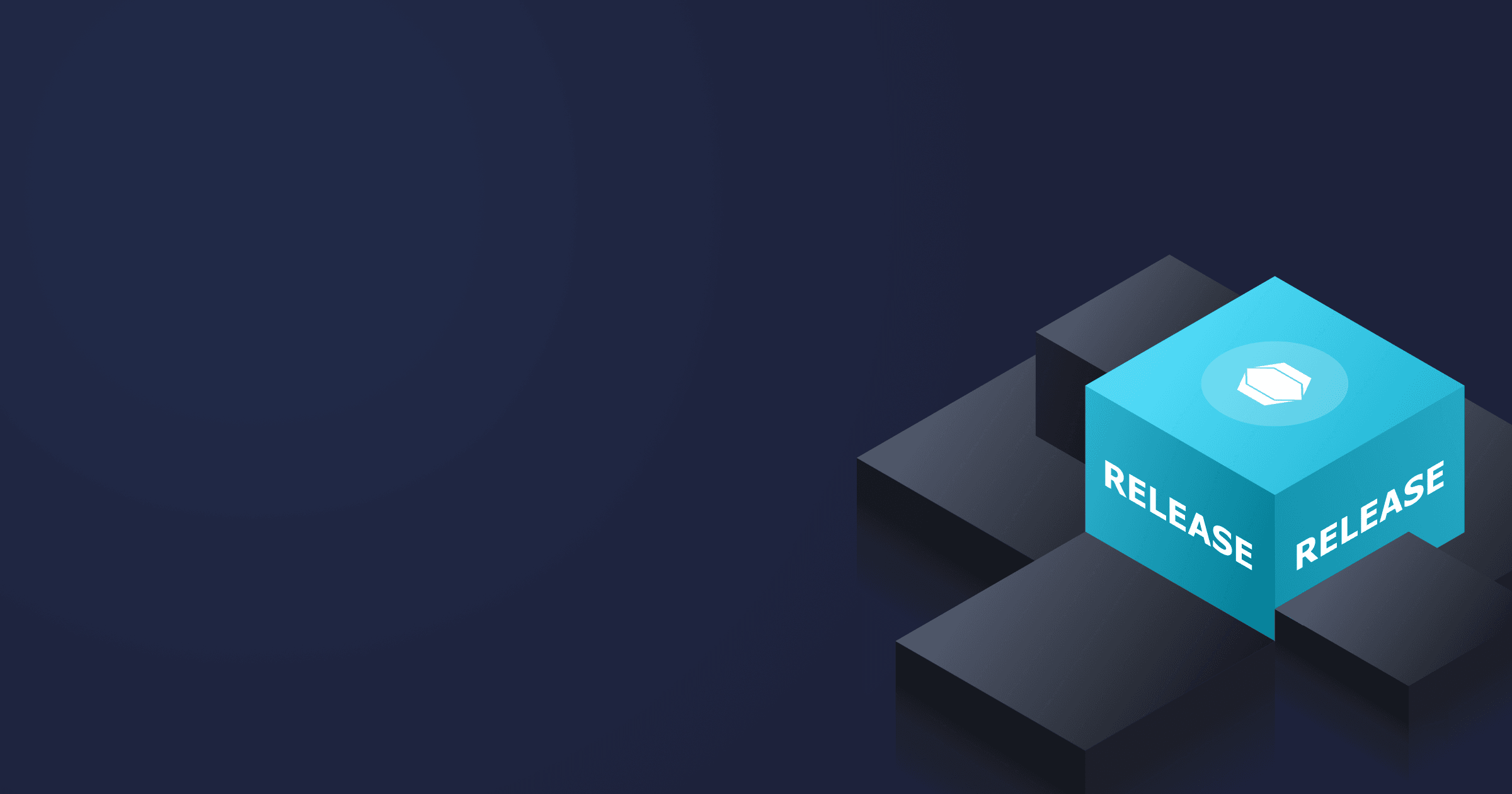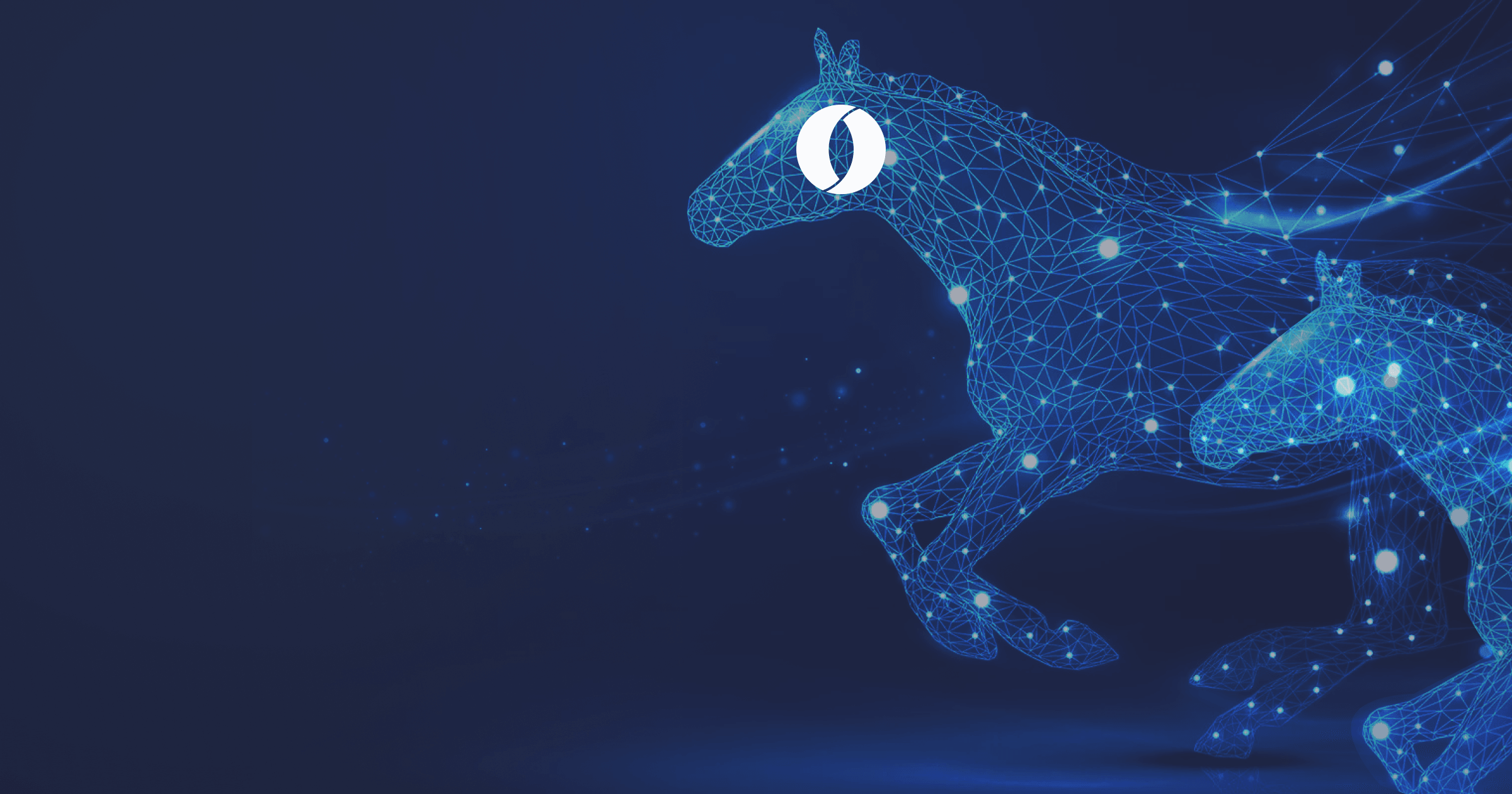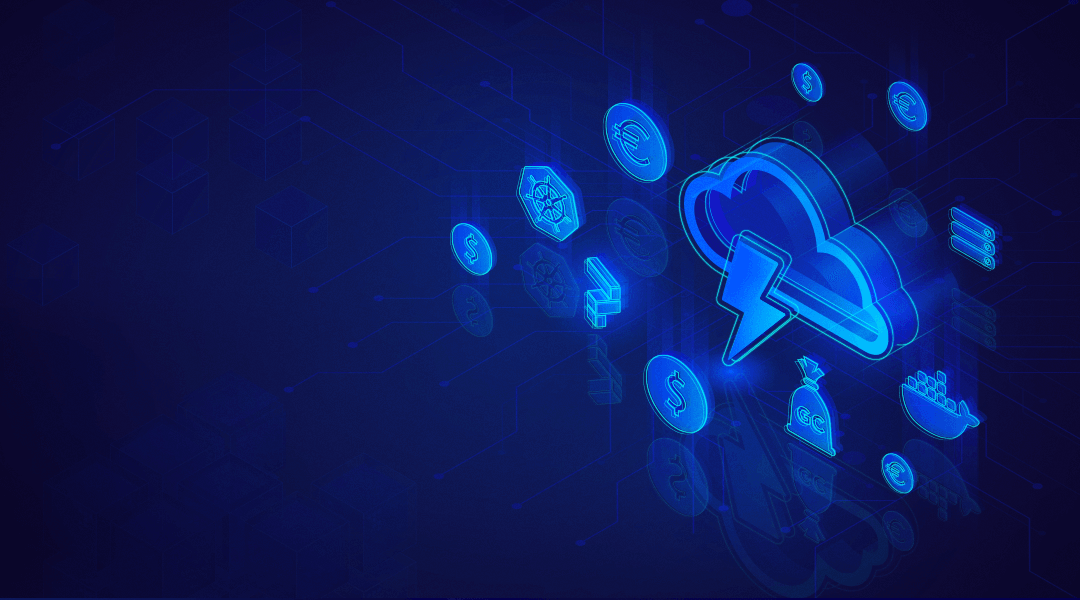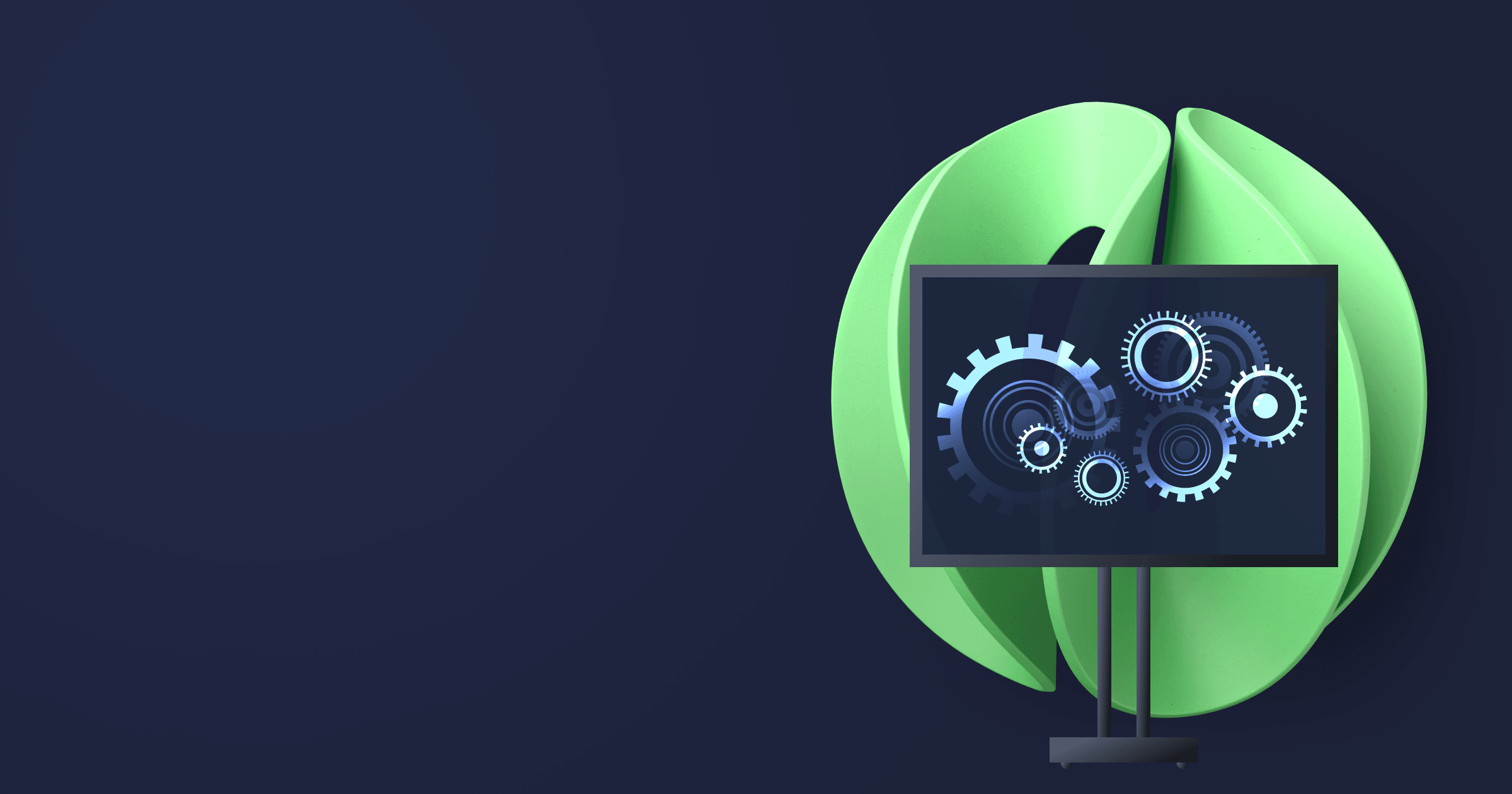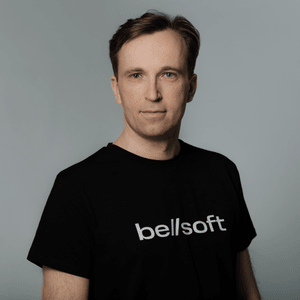We are happy to announce that Alpaquita Linux images are now available in AWS Cloud! Alpaquita Linux is an Alpine-based distribution with two libc options (improved musl and glibc) and several performance and security optimizations. Alpaquita cloud images will enable developers to build microcontainers and significantly reduce cloud costs.
If you are an experienced AWS user, you can search for "Alpaquita" in the AWS AMI Catalog in the Community AMIs tab. For those of you who are just starting with AWS, we prepared a step-by-step guide to launch instances with the Alpaquita image.
Table of Contents
Your local guide
BellSoft provides a variety of Alpaquita cloud images to fit various needs. You can use our AWS page to select the AMI (Amazon Machine Image) with the combination of parameters you are interested in.
Alpaquita cloud images page
The "Image details" link under each image takes you to the AWS web interface. You have to log into the AWS web interface, and after that, you will be at the image page where all the information about the image is provided. The page also has a prominent "Launch instance from AMI" button.
Image details page on AWS
Launch the instance from AMI
Clicking on that "Launch instance from AMI" button will take you to the launch page with many forms. Seeing them for the first time might be a bit overwhelming, but you simply need to provide a few obvious bits of information.
Instance Name
First of all, give your instance a free-form name:
Naming an instance
The source AMI
The next block doesn't require any action on your part. It's already pre-filled with the AMI you selected in the previous step.
Data about the AMI from catalog
Instance Type
Virtual machines in the cloud come in all shapes and sizes. In the following form, you need to select the cloud shape you want. The default is usually quite enough for a quick introduction.
You may read more about instance types in the Amazon documentation.
Selecting the instance type
Networking
You should be able to access your cloud instance, so you must provide it with the required information so that it lets you in. That's the point of the subsequent two forms.
Setting a key pair and network
You must use an existing SSH key pair or create a new one. This key pair will identify you to the instance. You should also tell Amazon firewall that it must let your SSH into your instance. Luckily, these settings are provided by default, as shown in the screenshot.
To start a networking server on your instance, you must configure the relevant firewall rules here.
Storage
The following form allows you to select the amount of disk space your instance will have. If you only want to experiment with the instance, the default might be enough, but if you are going to install apps and test them, you might need to arrange for more space. Here, we have increased the available disk space from 1GB to 5GB for demonstration purposes.
Configuring storage
Ready, Steady, Go
That's it; you are now ready to launch your instance. Review the summary of your settings and click the "Launch instance" button.
Summary of settings
Logging in
When the instance is launched, you can log in with a SSH client using the default user name "alpaquita" and the SSH key pair you specified when configuring the instance.
Conclusion
Now you can use Alpaquita on Amazon cloud! If you want to know more about ways Alpaquita will help you increase the performance of your containers and optimize cloud costs, read our comparative performance study of popular Linux distros and overview of Alpaquita features. Or download a white paper with detailed technical characteristics of our lightweight Linux.